How to Put Your Calculator in Radian Mode: A Clear and Confident Guide
Many students struggle with putting their calculator in radian mode. However, it is a fundamental skill that is necessary for any trigonometry or calculus class. Whether you are a high school student or a college student, understanding how to put your calculator in radian mode is crucial for success in these math classes.
Putting your calculator in radian mode is a simple process that can be done on most scientific calculators. By default, most calculators are set to degree mode, which means that all angles are measured in degrees. However, to work with trigonometric functions like sine, cosine, and tangent, you need to use radians. In radian mode, angles are measured in radians, which is a unit of measurement that is used in mathematics and physics.
Understanding Radian Mode
Radian mode is a unit of measurement for angles used in mathematics and physics. It is defined as the angle subtended at the center of a circle by an arc equal in length to the radius of the circle. In other words, an angle of one radian is the angle that, when drawn at the center of a circle, will sweep out an arc equal in length to the radius of the circle.
Radian mode is preferred over degree mode in many mathematical and physical applications because it simplifies calculations involving trigonometric functions. In radian mode, the trigonometric functions sin, cos, and tan are defined as ratios of the lengths of two sides of a right triangle, whereas in degree mode, they are defined as ratios of the lengths of two sides of an isosceles triangle.
To put your calculator in radian mode, you need to press the appropriate button or sequence of buttons, depending on the make and model of your calculator. On most scientific calculators, you can switch between degree mode and radian mode by pressing a button labeled “DRG” or “MODE” and selecting the desired mode from a menu.
It is important to note that some problems may require the use of degree mode, while others may require the use of radian mode. For example, if you are working with angles measured in degrees, you should use degree mode, whereas if you are working with angles measured in radians, you should use radian mode. It is always a good idea to check the problem statement or ask your instructor for clarification if you are unsure which mode to use.
Accessing Calculator Settings
For Graphing Calculators
Graphing calculators are often used in advanced mathematics courses and can be a bit more complicated to navigate. To access the settings on a graphing calculator, press the “Menu” button and navigate to the “Mode” option. From there, select the “Radian” option to switch to radian mode. Some graphing calculators may have a dedicated “Rad” button that can be used to quickly switch between degree and radian mode.
For Scientific Calculators
Scientific calculators are more commonly used in high school and college level math courses. To access the settings on a scientific calculator, look for a “Mode” button or option. Press the “Mode” button and navigate to the “Angle” option. From there, select the “Radian” option to switch to radian mode. Some scientific calculators may have a dedicated “Rad” button that can be used to quickly switch between degree and radian mode.
For Online Calculator Apps
Online calculator apps are becoming increasingly popular as they can be accessed from anywhere with an internet connection. To access the settings on an online calculator app, look for a “Settings” or “Options” button. From there, look for an “Angle” option and select the “Radian” option to switch to radian mode. Some online calculator apps may have a dedicated “Rad” button that can be used to quickly switch between degree and radian mode.
It is important to note that different calculator models may have different ways of accessing the settings and switching to radian mode. If you are unsure of how to access the settings on your calculator, refer to the user manual or do a quick online search for instructions specific to your calculator model.
Switching to Radian Mode
Using the Mode Menu
To switch your calculator to radian mode, you can use the mode menu. First, press the “mode” button on your calculator. Then, use the arrow keys to navigate to the “radian” option. Once you have selected “radian,” press the “enter” button to confirm your selection. Your calculator is now in radian mode.
Shortcut Keys for Radian Mode
If you frequently use your calculator in radian mode, you may find it more efficient to use shortcut keys to switch between modes. On some calculators, you can press the “shift” button followed by the “mode” button to quickly switch to radian mode. Check your calculator’s user manual to see if it has this feature.
Remember that radian mode is used for trigonometric calculations involving angles measured in radians. If you need to perform calculations using degrees, switch your calculator back to degree mode using the same steps outlined above.
Switching your calculator to radian mode is a simple process that can save you time and improve the accuracy of your calculations. By using either the mode menu or shortcut keys, you can easily switch between degree and radian mode as needed.
Verifying Radian Mode Activation
Once the calculator is set to radian mode, it’s essential to verify that it’s indeed in radian mode before proceeding with any calculations. Here are a few ways to verify radian mode activation:
Check the Calculator Display
Most calculators have a display that shows the current mode of operation. When in radian mode, the display will either show “RAD” or leave the angle measurement unit blank. If the calculator is in degree mode, it will show “DEG” or the degree symbol (°). Check the display before proceeding with any calculations to verify that the calculator is in radian mode.
Perform a Simple Calculation
Another way to verify radian mode activation is to perform a simple calculation that involves radians. For example, the sine of π/2 radians is equal to 1. If the calculator is in radian mode, entering “sin(π/2)” should return 1. If the calculator returns a different value, it’s likely that the calculator is in degree mode.
Consult the Calculator Manual
If all else fails, consult the calculator manual to ensure that the correct steps were followed to activate radian mode. The manual will provide step-by-step instructions for activating radian mode and verifying its activation.
By following these simple steps, users can ensure that their calculator is in radian mode and avoid any errors that may arise from using the wrong angle measurement unit.
Performing Calculations in Radian Mode
Once the calculator is in radian mode, performing calculations is straightforward. Simply enter the desired calculation using radian measures for angles. The calculator will automatically use radian mode to calculate the result.
It is important to note that some trigonometric functions have different values in radian mode than in degree mode. For example, the sine of 90 degrees is 1, while the sine of pi/2 radians is also 1. However, the cosine of 90 degrees is 0, while the cosine of pi/2 radians is 0. This is because the unit circle, which is used to define trigonometric functions, has different values for angles measured in degrees and radians.
When performing calculations in radian mode, it is important to keep track of which mode the calculator is in. Some calculators have a display that indicates whether the calculator is in degree or radian mode. If the calculator does not have this feature, it is important to double-check the mode before performing any calculations.
In conclusion, performing calculations in radian mode is a simple process once the calculator is set to the correct mode. Keeping track of the mode and understanding the differences between degree and radian measures for angles is key to obtaining accurate results.
Troubleshooting Common Issues
Resetting the Calculator
If the calculator is not responding or is displaying incorrect results, it may be necessary to reset it. This can be done by pressing the reset button located on the back of the calculator. Before resetting the calculator, it is important to back up any important data or programs, as resetting the calculator will erase all data and programs.
Updating Calculator Firmware
In some cases, updating the calculator firmware can resolve issues with the calculator. To update the firmware, check the manufacturer’s website for instructions and firmware updates. Before updating the firmware, make sure to back up any important data or programs, as updating the firmware may erase all data and programs.
Consulting the User Manual
If the calculator is not working properly, consulting the user manual can often provide helpful troubleshooting tips. The user manual can also provide information on how to use specific functions and features of the calculator. If the user manual is not available, it can often be found online on the manufacturer’s website.
It is important to note that if the above troubleshooting tips do not resolve the issue, it may be necessary to contact the manufacturer for further assistance.
Tips for Using Radian Mode Efficiently
Once you have put your lump sum payment mortgage calculator; This Resource site, in radian mode, it is important to know how to use it efficiently. Here are some tips to help you get the most out of radian mode:
1. Know Your Trig Functions
Before using radian mode, it is important to have a good understanding of trigonometric functions. The most commonly used functions are sine, cosine, and tangent. In radian mode, these functions use radian measures instead of degrees. It is important to know the values of these functions for common angles such as π/2, π, and 2π.
2. Use Parentheses
When using a calculator in radian mode, it is important to use parentheses to ensure that the correct order of operations is followed. For example, when calculating sin(2π/3), it is important to enter sin(2π/3) as opposed to sin 2π/3. This will ensure that the calculator calculates the sine of 2π/3 first, and then divides the result by 3.
3. Check Your Mode
It is important to check that your calculator is in radian mode before performing any calculations. This can be done by looking for the radian symbol on the display or by checking the mode settings. If the calculator is not in radian mode, the results of your calculations will be incorrect.
4. Understand Inverse Functions
Inverse trigonometric functions such as arcsin, arccos, and arctan are used to find the angle that corresponds to a given value of a trigonometric function. In radian mode, these functions return values in radians. It is important to understand the properties of these functions and how they relate to the trigonometric functions.
By following these tips, you can use radian mode efficiently and accurately on your calculator.
Frequently Asked Questions
What are the steps to set a TI-84 Plus calculator to radian mode?
To set a TI-84 Plus calculator to radian mode, follow these steps:
- Press the “MODE” button located at the top left corner of the calculator.
- Use the arrow keys to navigate to the “RADIAN” option.
- Press the “ENTER” button to select “RADIAN” mode.
How can I change my Casio fx-991EX calculator to operate in radian mode?
To change a Casio fx-991EX calculator to radian mode, follow these steps:
- Press the “MODE” button located at the bottom of the calculator.
- Use the arrow keys to navigate to the “ANGLE” option.
- Press the “EXE” button.
- Select “RAD” and press the “EXE” button again.
What is the procedure for switching a Casio fx-82MS to radians?
To switch a Casio fx-82MS to radians, follow these steps:
- Press the “MODE” button located at the top left corner of the calculator.
- Use the arrow keys to navigate to the “ANGLE” option.
- Press the “EXE” button.
- Select “RAD” and press the “EXE” button again.
Is there a way to set a TI-30X IIS calculator to use radian measurements?
Yes, there is a way to set a TI-30X IIS calculator to use radian measurements. Follow these steps:
- Press the “MODE” button located at the top left corner of the calculator.
- Use the arrow keys to navigate to the “RADIAN” option.
- Press the “ENTER” button to select “RADIAN” mode.
Can you tell me how to adjust the Casio fx-570ES Plus to radian mode?
To adjust a Casio fx-570ES Plus to radian mode, follow these steps:
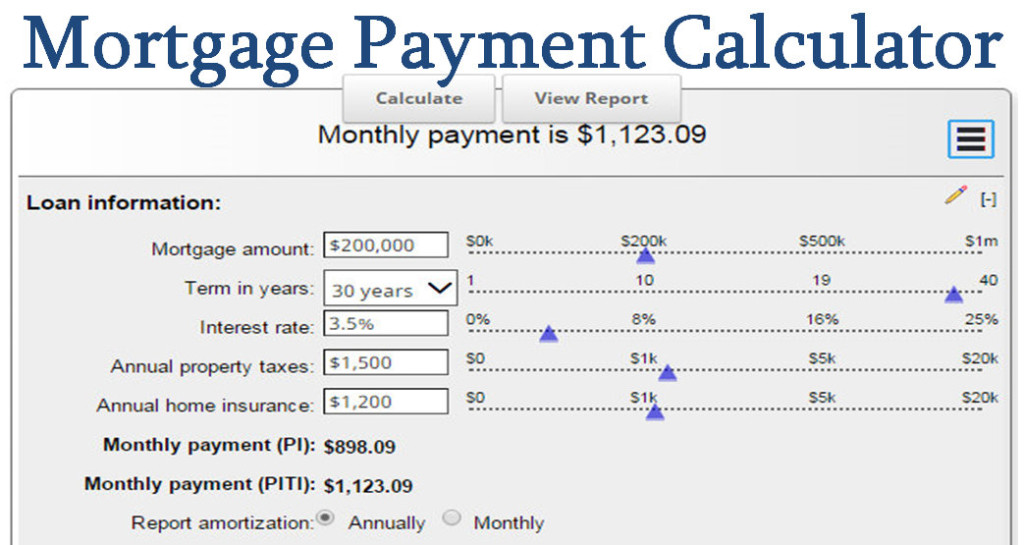
- Press the “MODE” button located at the bottom of the calculator.
- Use the arrow keys to navigate to the “ANGLE” option.
- Press the “EXE” button.
- Select “RAD” and press the “EXE” button again.
What should I do to configure my Casio fx-85gtx for radian angle measurements?
To configure a Casio fx-85gtx for radian angle measurements, follow these steps:
- Press the “MODE” button located at the bottom of the calculator.
- Use the arrow keys to navigate to the “ANGLE” option.
- Press the “EXE” button.
- Select “RAD” and press the “EXE” button again.